What do you need help with?
Search the knowledge base, browse our resources, and visit our forum for more detailed information
Search the knowledge base, browse our resources, and visit our forum for more detailed information
Last updated: 22 Sep 2022
KoboToolbox allows you to download the data you have collected in several different formats. There are also a number of customizations you can make to your export settings.
To download your data:
Open your project and navigate to DATA -> Downloads.
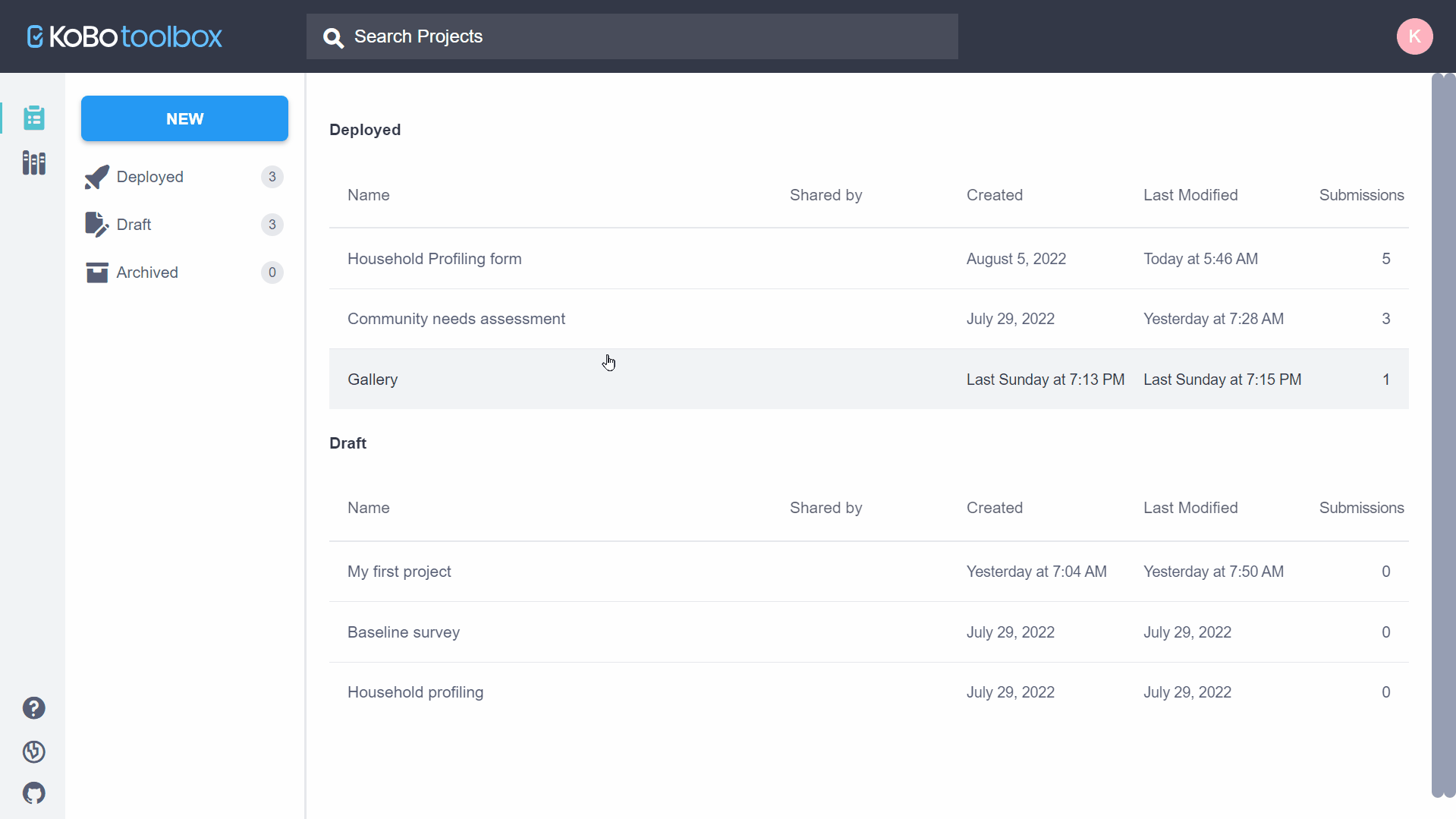
Choose your export settings (detailed below).
Click EXPORT. This will generate an export which will be shown in a table below.
Click DOWNLOAD to download the exported file.
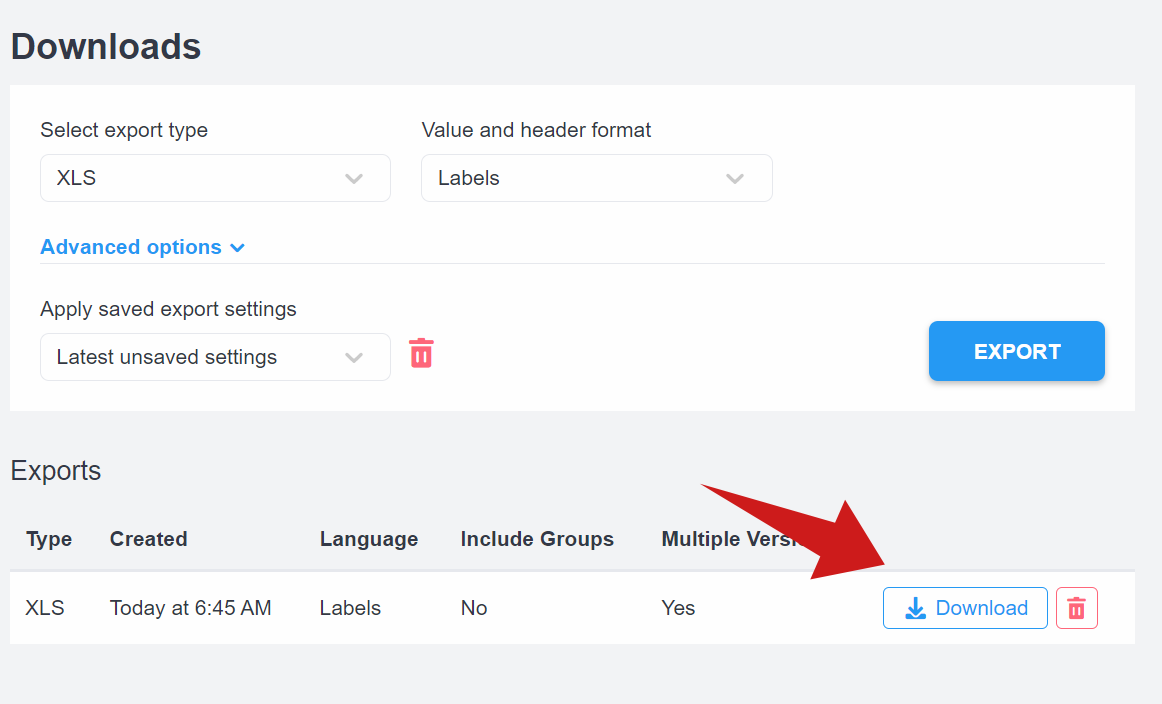
A new export can take between a few seconds and several minutes to be created (depending on the number of submissions, size of the form and current load on the servers) and will be shown below in the Exports section of the page.
You can choose from the following export types:
Only the XLS format supports repeat group data; each repeat group will be exported as a separate sheet in the exported file. If you need to merge the repeat data with the main survey data, follow the instructions here.
XLS - Microsoft Excel file (XLSX format)
CSV - Comma Separated Values file. This file type is great for importing into almost any data management software, such as databases
GeoJSON - Open standard geospatial data interchange format best for integrating with GIS software, such as ArcGIS
SPSS Labels - Generates SPSS syntax file which will apply question labels and value labels to variables of KoboToolbox data imported into SPSS when run. Learn more about importing data into SPSS (and STATA) here
GPS Coordinates (KML) - Generates a KML file which can be used to work with your data in GIS software, such as Google Earth
Media Attachments (ZIP) - Downloads a ZIP file with all the media collected through the form
XLS (legacy) - Generates an XLSX (Microsoft Excel) file using a legacy interface of KoboToolbox
CSV (legacy) - Generates a CSV file using a legacy interface of KoboToolbox
The legacy formats for XLS and CSV should only be used if there are occasional issues with the standard XLS and CSV export options. The legacy exports will be removed in a future update.
When you choose the non-legacy export formats (XLS, CSV, GeoJSON and SPSS Labels), you can also select the format of the data values and headers:
Labels (default) - The exported file will use the question labels (question text) as column headers and value labels for the responses (in the case of “Select One” and “Select Many” questions)
XML values and headers - The exported file will use the “Data Column Names” (variable names) as column headers and XML values for the responses (in the case of “Select One” and “Select Many” questions)
Labels in any of the defined languages set within the form.
Aside from being able to customize the value and header format, non-legacy formats also allow you to customize other aspects of the exported file in the Advanced Options section:
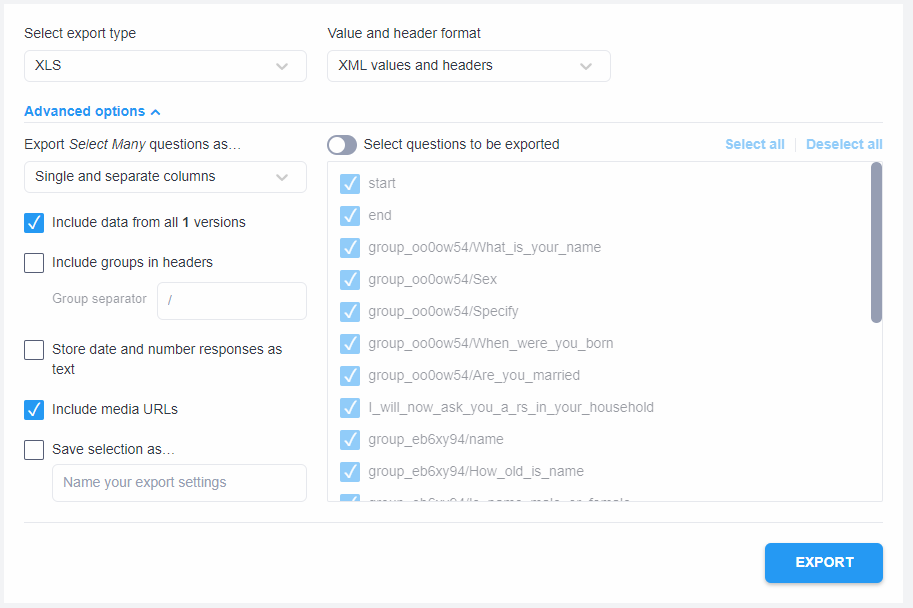
Export Select Many questions as …: This option allows you to choose how you want “Select Many” questions to be exported. You can choose to export them as:
Single and separate columns: This is the default setting that will export a column with all the selected options in the “Select Many” question, as well as separate columns for each response, as shown below.
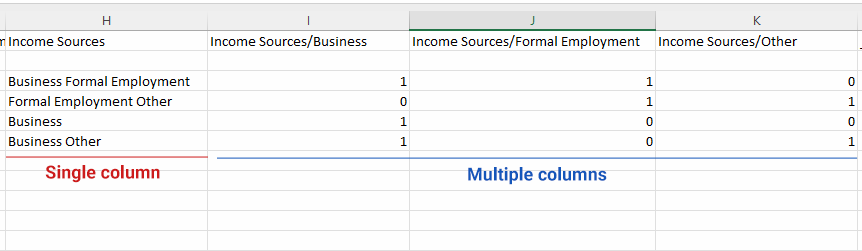
Separate columns: Each response in the “Select Many” question will be exported into separate columns.
Single column: Selected responses in the “Select Many” question will be exported into a single column.
In the separate columns, the value 1 means the option was
selected, while 0
means the respondent did not pick the option.
Include groups in headers: Choose this option when you want the group names to be added to each question header, as shown in the example below.

Store date and number responses as text: By default, “Date”, “Date & Time”, “Number” and “Decimal” questions are saved in their corresponding data type when exporting to XLSX format. If you instead want to export them as text, check this option.
Since time formats in Excel do not support timezone data, if the response value does include timezone data it will be stripped for the export. If you would like to retain this data, ensure that you check the option for dates to export as text values.
Include data from all … versions: By default, this option is checked. When selected, this option allows you to download the data from all your form versions. When unchecked, you will only be able to download the data from the latest deployed form version.
Include media URLs: If your form collected media such as photos, audio, videos and files, you can turn this option ON to ensure that your exported file includes links to the files in KoboToolbox.
Select questions to be exported: If you want to export data from only a few questions, you can turn this option ON and select the questions you want to include in the export.
Save selection as…: After defining your export settings, you can turn ON this option and enter a name for the export settings. When you click the EXPORT button, the export settings will be saved and the name will appear in the “Apply saved export settings” box. This is helpful for when you want to use the same settings to create another export at a later date. It is also useful when you are generating a synchronous exports link you can use to pull your data into software such as PowerBI or Excel.
As noted earlier, the export time can depend on the number of submissions, number of questions in your form and current load on the server. If you have exports stuck in the pending state for a long time:
Remove the stuck exports by clicking on the red trash can icon for each one.
Retry the export by clicking the EXPORT button again.
Please do not create multiple exports in quick succession as this can put high load on the server and decrease performance for the rest of the community.
Exports will timeout after 30 minutes and show in the list as failed. This is a limit enforced at the server-level and may require that you filter the number of submissions included for the export to succeed in the allowed time. An example of how this can be done is discussed here in the forum.
If you have still issues exporting your data, please don’t hesitate to let us know in the community forum.
Did you find what you were looking for? Was the information clear? Was anything missing?
Share your feedback to help us improve this article!
KoboToolbox is maintained by Kobo Inc.