What do you need help with?
Search the knowledge base, browse our resources, and visit our forum for more detailed information
Search the knowledge base, browse our resources, and visit our forum for more detailed information
Last updated: 25 Mar 2024
KoboToolbox allows you to give different levels of access to different users by setting flexible permissions for each project. While most users may only need to access and enter or review data for a given project, sometimes more complex scenarios require multiple users to have different levels of project access.
For example, you can share a project with some users and only allow them to submit data to the project through their account. You can also adjust the settings so that other users can only view or edit the submitted data.
This article explains how you can grant permissions for other KoboToolbox users to collaborate on your projects.
By default, KoboToolbox requires a username and password to access data, manage projects, and submit data. When a new project has been deployed, the Enketo web form will require authentication for an individual to be able to access the form and send submissions to the project.
In some cases, you may wish to enable data entry for anyone with access to the Enketo web form URL. In this case, any individual with access to the form URL can send submissions to the project without being required to sign in to their KoboToolbox account.
To allow data entry for anyone with access to the form URL:
Open the project in KoboToolbox, and go to the FORM section
Below the Collect Data section, use the toggle button to enable “Allow submissions to this form without a username and password”
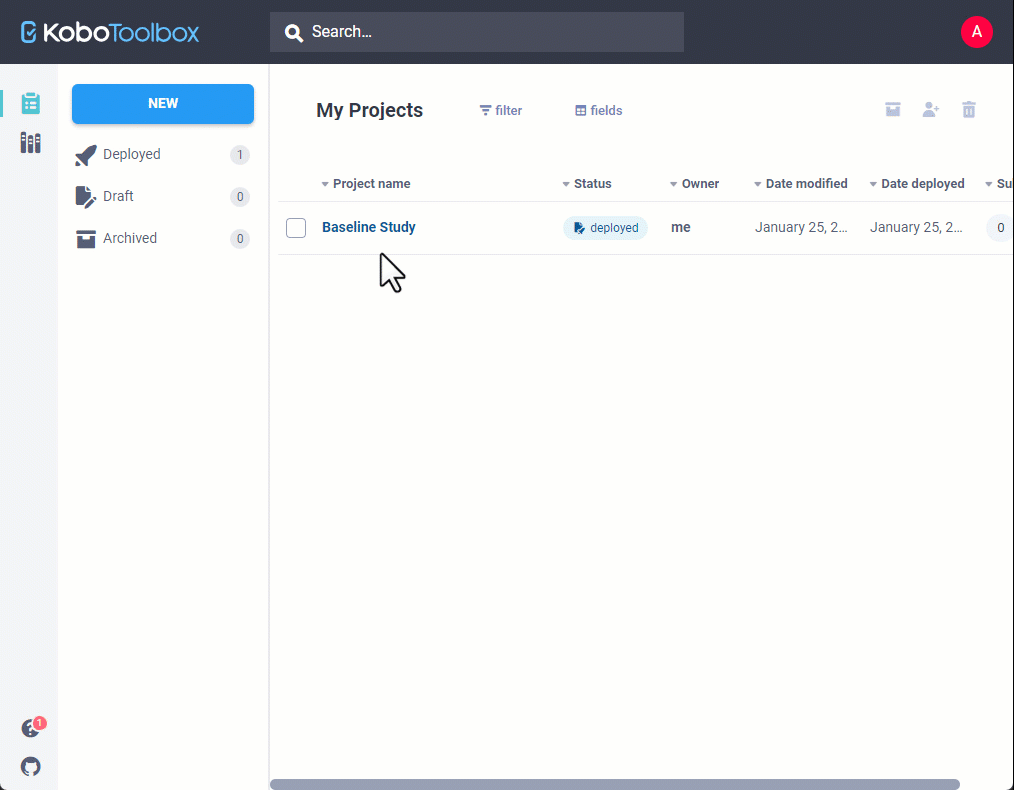
You can also change this permission setting directly in your Sharing Permissions or by going to the Sharing tab in the SETTINGS page in your project and toggling the default setting to enable “Allow submissions to this form without a username and password”.
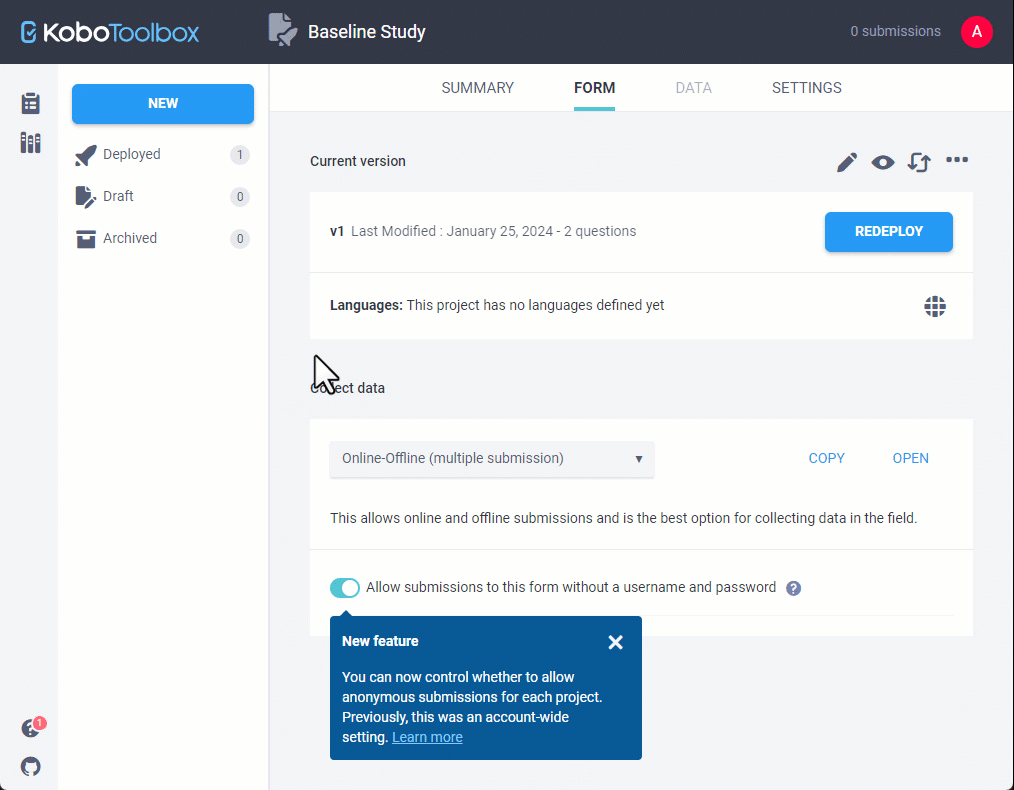
Setting forms to require authentication is now available as a per-project setting. This privacy feature replaces the previous account setting “Require authentication to see forms and submit data”. With this update, new projects require authentication by default. Existing projects inherit your previous account-level settings as they were at the time of this update.
The following steps explain how to share a project with other KoboToolbox users and control which users can view, share, or edit your form or submissions.
Go to the Sharing tab in the SETTINGS page in your data collection project
Enter the username of the user who you would like to share the form with
Select the desired permission level
Click GRANT PERMISSIONS
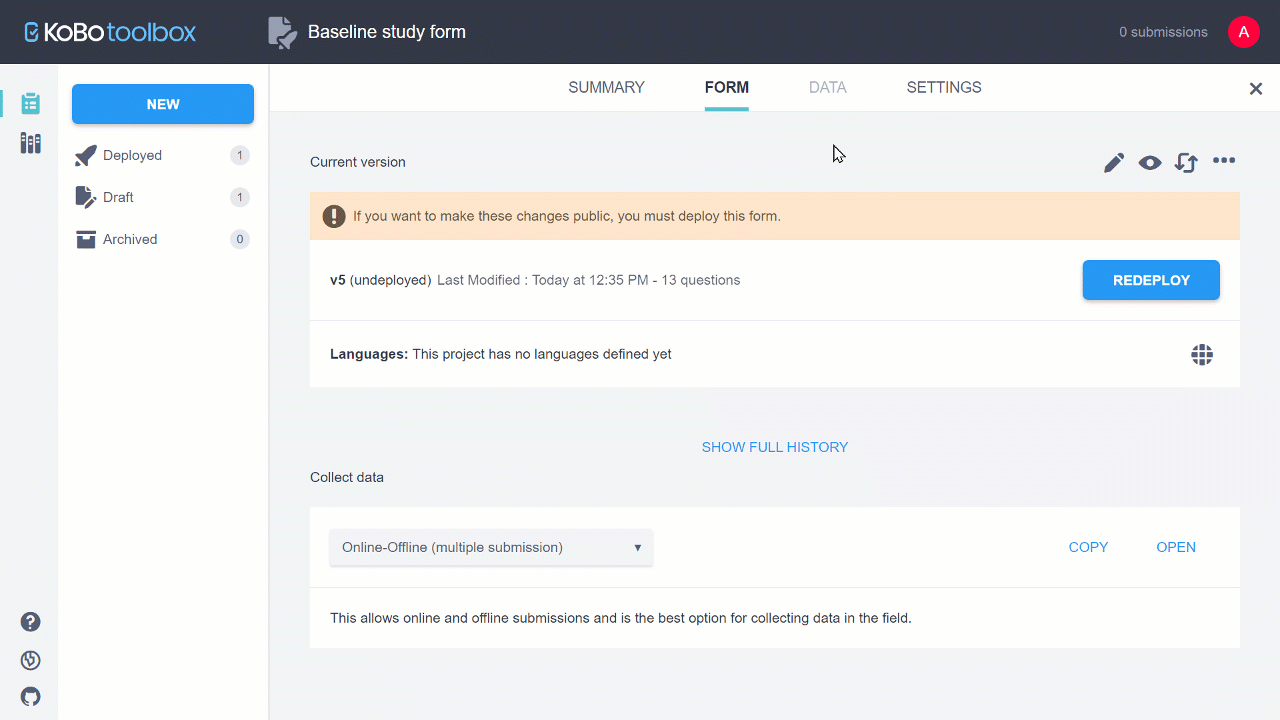
View form
Edit form
View submissions
Add submissions
Edit submissions
Validate submissions
Delete submissions
Manage project
When certain permissions are granted, other permissions are also automatically granted. For example, if a user is granted "Add submissions" permission, they will also be granted "View form" permission.
In some scenarios, you may want to restrict enumerators who are collecting data in the field from being able to view the submitted data.
In this case, instead of configuring KoboCollect with a single account’s username and password, you can create separate accounts for each enumerator, and share the form with limited permissions.
In KoboToolbox:
Create all enumerator accounts on the same server
Share the project with each enumerator account using the steps described above, and only assign them the desired permissions, for example “Add Submissions”.
In KoboCollect:
On each device, configure KoboCollect using the username and password of the enumerator who will be using it. You can learn more about how to configure KoboCollect here.
You can also set row-level permissions for users. This can be helpful in several scenarios, for example:
An organization implementing a project in collaboration with several partner organizations may want to give the partners access to only the data collected by them.
A researcher may want to allow each enumerator to access and edit only the data they collected.
In an organization, there may be different roles for data collectors who may only be allowed to submit data, data quality officers who may only be allowed to view and validate submissions, and users who may be allowed to view reports and download the data.
Setting row-level permissions:
Share the data collection project using the steps described above
Choose from View Submissions only from specific users, Edit Submissions only from specific users, Validate Submissions only from specific users, or Delete Submissions only from specific users
Add a comma-separated list of usernames with whom you want to share the project
Learn more about row-level permissions.
To copy team permissions from a another project, open the Sharing tab in the SETTINGS page of your project. Click on “Copy team from another project”, and then select the project that you with to copy permissions from.
This will overwrite any existing sharing settings on the project you are adding the permissions to.
If you wish to remove a project that anohter user shared with you, follow these steps:
On the project list, select the project you wish to remove
Click on the Sharing button in the Team members section
Click the trashcan button to delete your permissions for this project
Click REMOVE
When you navigate back to the project list, the project will no longer be listed.
You can also remove a project through the Form tab:
Open the project
Click on the Form tab
Click on the More actions button
Click Remove shared project
Click REMOVE
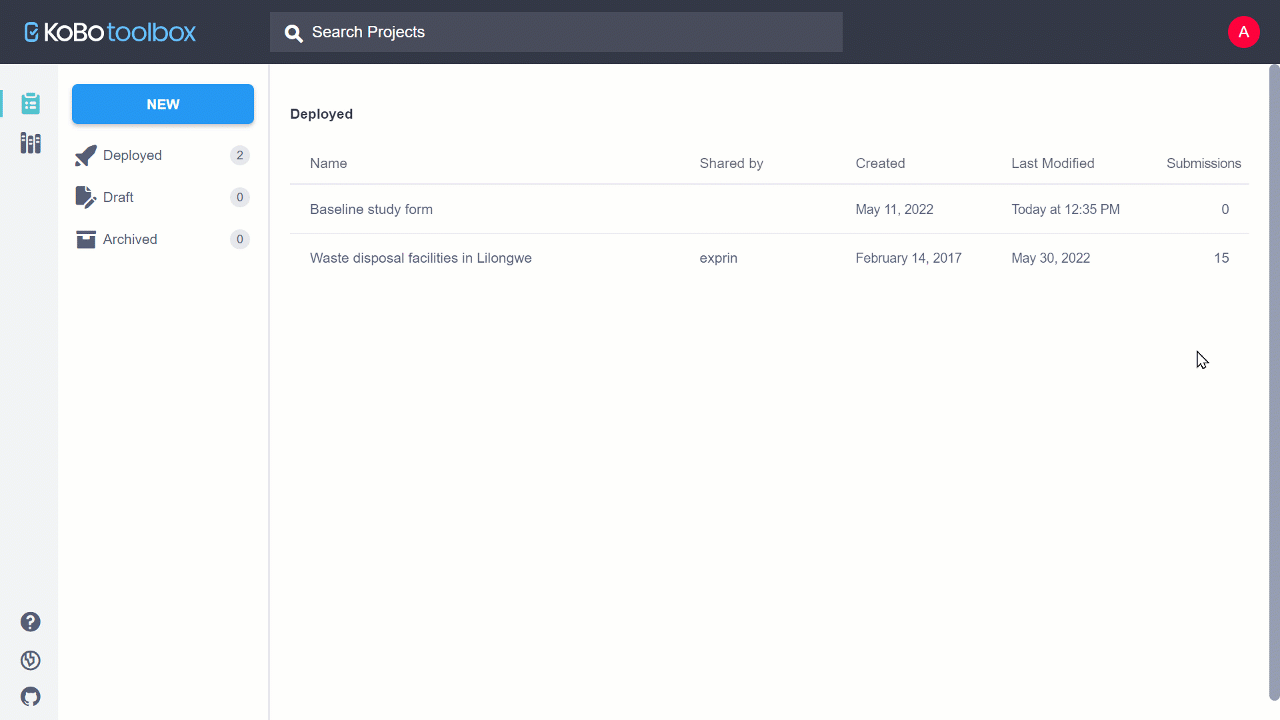
In addition to sharing your project with specific KoboToolbox users, you can also make your form and/or submissions public:
Go to the Sharing tab in the SETTINGS page in your data collection project
Select the options Anyone can view this form or Anyone can view submissions made to this form
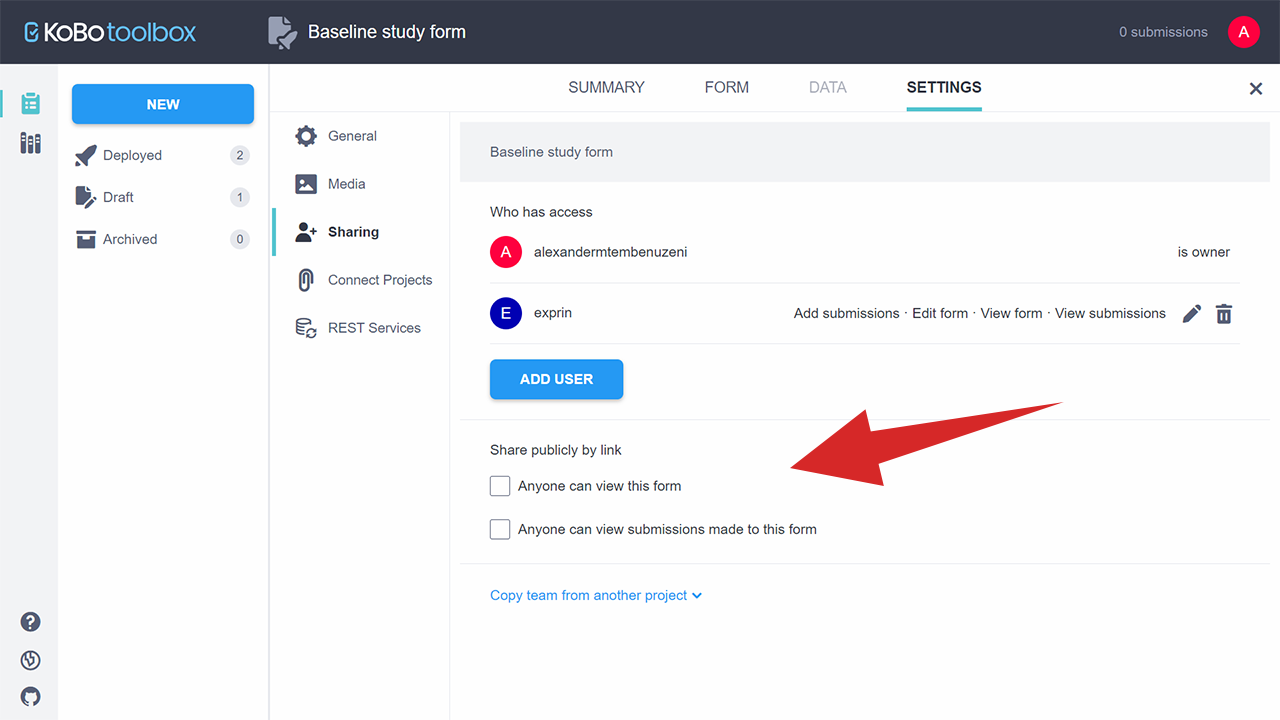
A URL will be displayed that you can share with anyone to provide access to the form and/or the submission data without requiring them to sign in to a KoboToolbox account. If the form is made public, anyone with the link will be able to:
Preview the form
Download the form as XLS or XML
If the data is also made public, anyone with the link will be able to:
View the data in the Table view
View and print Reports
View the Gallery
Download the data
View the data in the Map view
When the form and the data are made public, anyone with the URL will be able to access the project as shown in the video below.
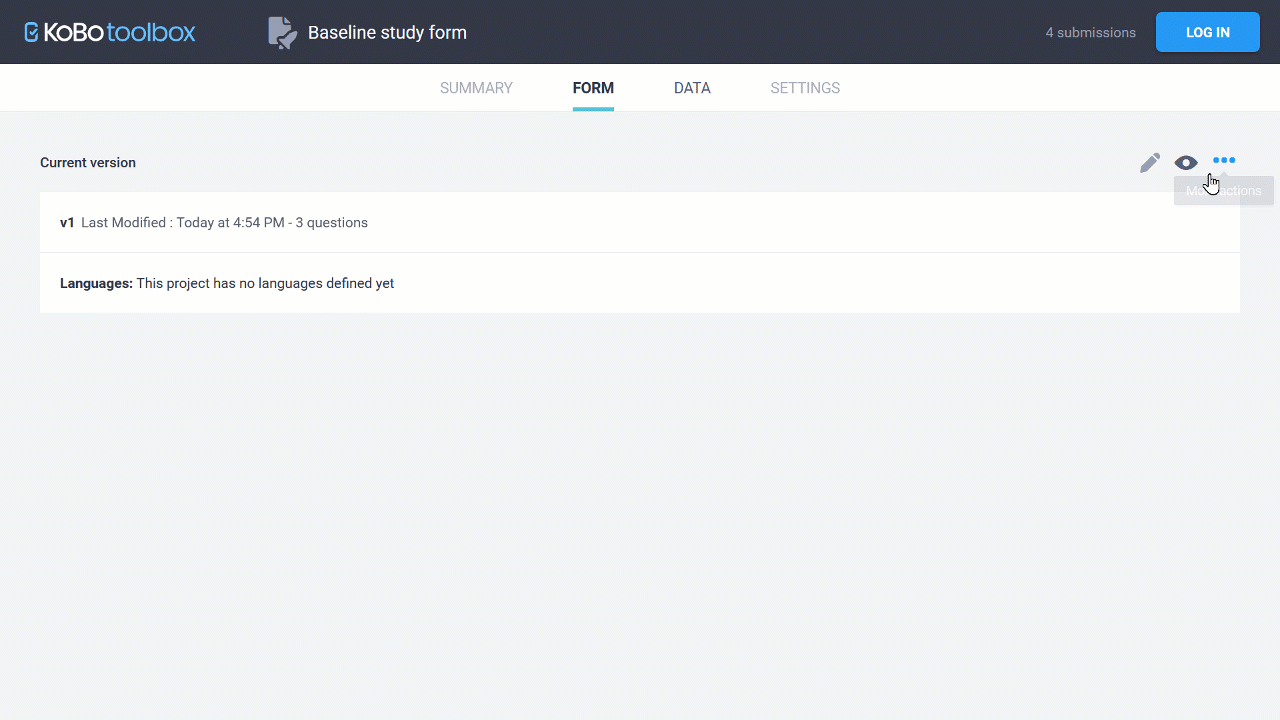
You can transfer the ownership of a project from your account to a different user account. Both user accounts must be on the same KoboToolbox server to transfer a project.
To transfer a project from your account to another user account:
Sign in to your account and open the project you wish to transfer
Click Settings and then go to the Sharing tab
In the Transfer project ownership section, click Transfer
Enter the username of the account that you wish to transfer the project to
Click Transfer project
An email will be sent to the user account receiving the project. To accept the transfer, the recipient must click on the link in the email while they are signed in to their KoboToolbox account.
When they click on the link in the email, a confirmation dialog box will be displayed. The recipient must click Accept for the project transfer to be completed.
After accepting the transfer, it may take a few minutes to complete. The new project owner may see the project available in their project list right away, but the data table view may take longer to be updated.
Did you find what you were looking for? Was the information clear? Was anything missing?
Share your feedback to help us improve this article!
KoboToolbox is maintained by Kobo Inc.