
Using Public Collections¶
Last updated: 11 Sep 2023
Obtaining the right information often depends on asking the right questions. Public Collections helps us all improve our data collection by making sets of predefined survey questions public and easily accessible to the entire Kobo community. Anyone can create, find, and use these collections freely, enabling teams and organizations to standardize their surveys as well as allowing them to contribute to the work and best practices of others. These collections can contain individual questions, blocks of questions, or full survey templates that are ready to be used.
This article describes in detail where to find, how to use, and how to contribute to the Public Collections library.
Purpose of the Public Collections¶
Users can choose to make their survey questions public, meaning they will be included in the Public Collections library. All users on the same server instance will have access to the same Public Collections, which may include common questions or groups of questions, such as demographic characteristics, DHS (Demographic & Health Surveillance), equity tool for wealth determination, as well as other standard measures widely used.
Locating the Public Collections¶
To access the Public Collections section, login to KoboToolbox and click on the Library icon in the top-left section of your screen, and then navigate to the Public Collections tab.

You will see a list of all public collections available on your respective server instance as seen in the example below. The list shows an overview of the collection name, number of items within each collection, owner, number of subscribers, languages, specified primary sector, and the most recent date it was modified.
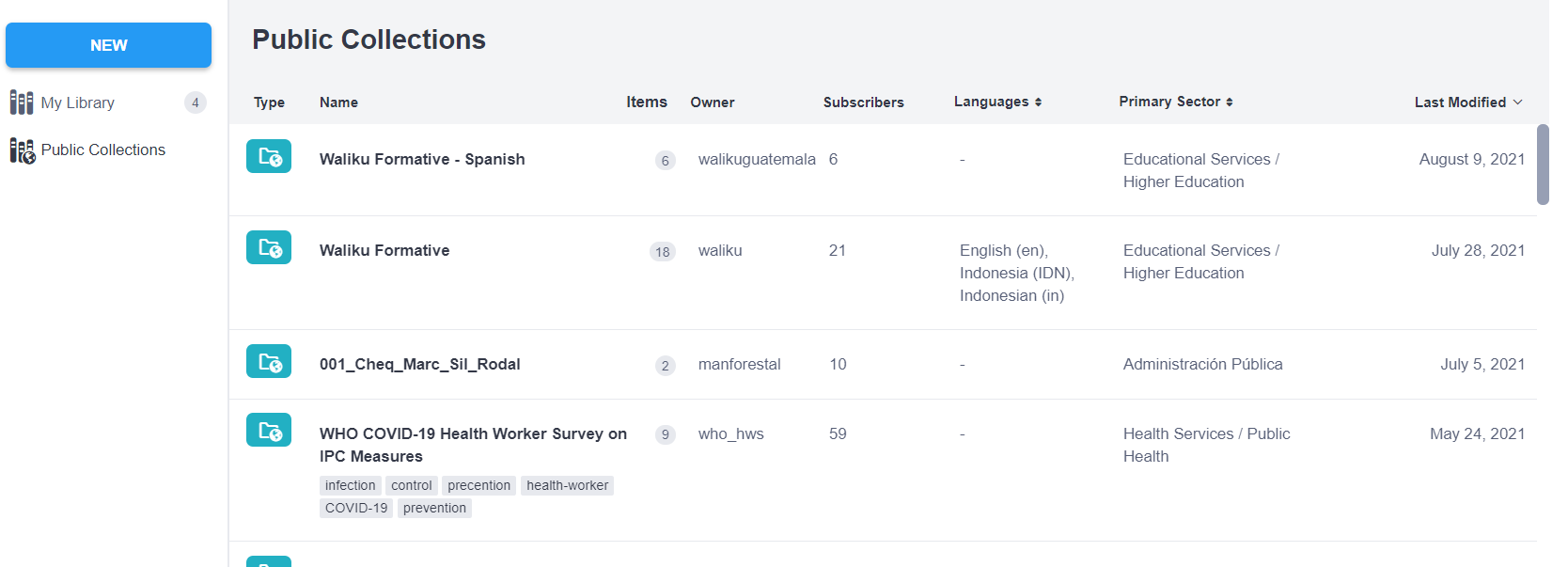
If you are interested in a specific collection, there are several ways to find what you need:
Browse by scrolling through all the available collections;
Use the search bar and type relevant keywords (see below). You can learn more about advanced searching here.
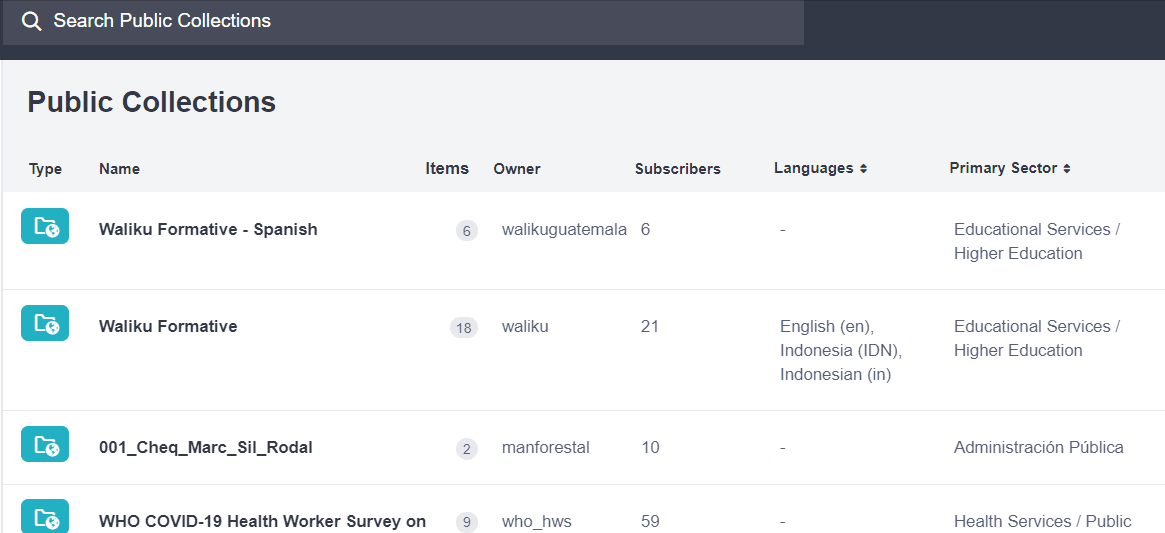
Using the Public Collections¶
This section describes how to (a) subscribe to a collection, (b) use assets from within a collection, and (c) how to add assets to a collection.
a) Subscribing to a Public Collection¶
Subscribe to a public collection by either hovering over the list item and clicking on the SUBSCRIBE button or by clicking on SUBSCRIBE from within the collection’s detail view. This will then add the collection to the My Library tab. You can remove the collection from your library by clicking UNSUBSCRIBE.
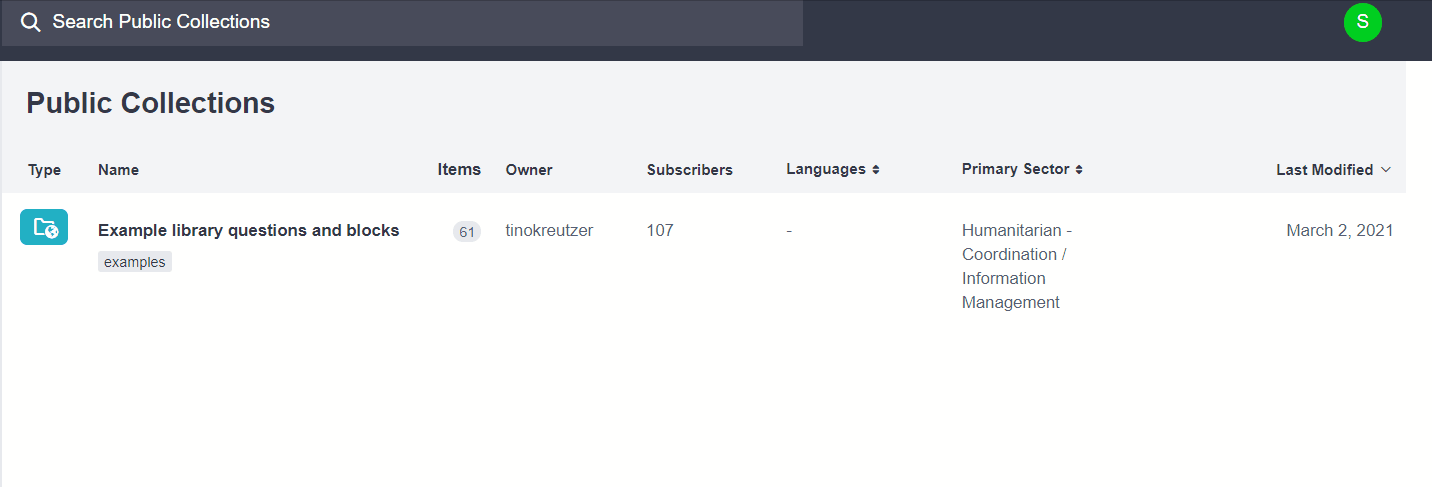
b) Using Assets within a Public Collection¶
Once you have identified the public collection you want to use, view its contents by clicking on the list item. In the example below, we will search for the word “example” and enter the first collection to see a list of all assets available.
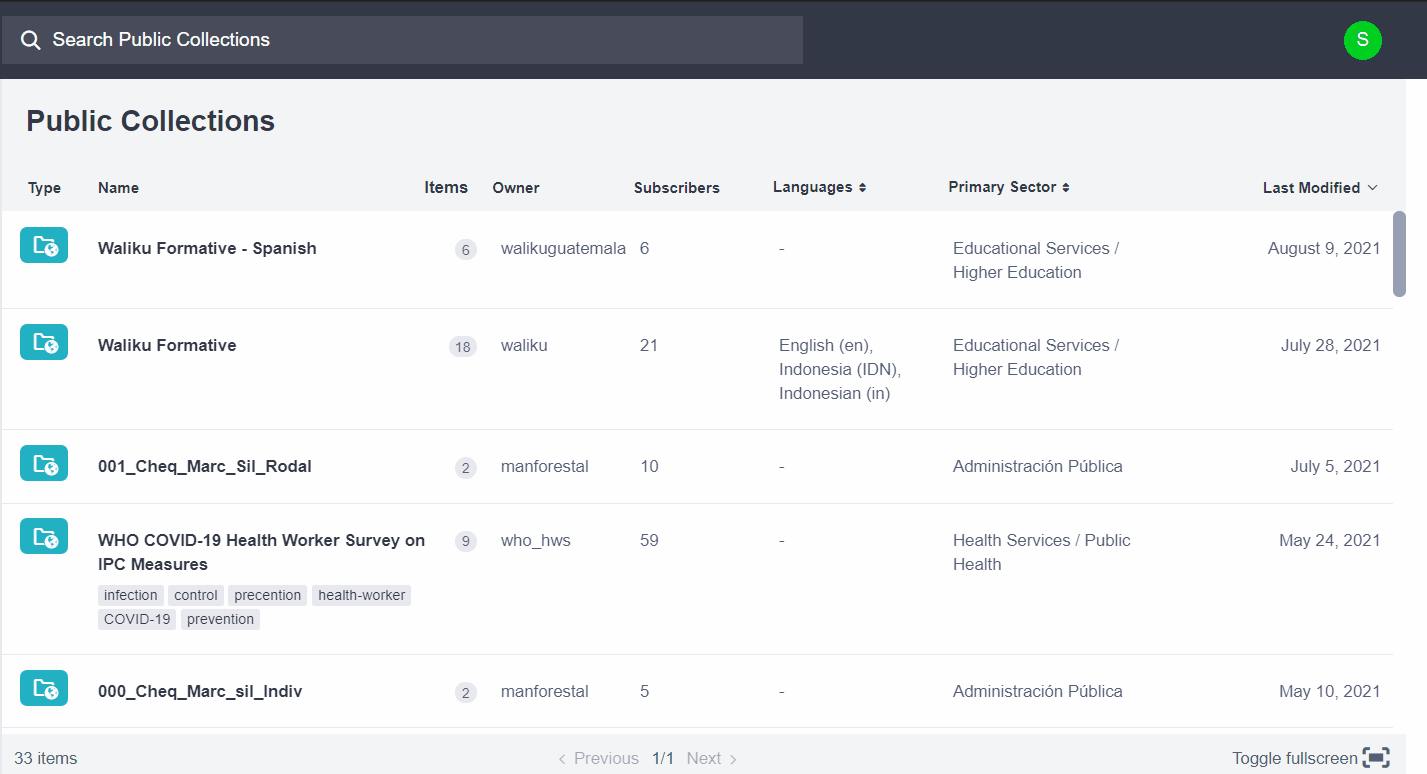
Select the group of questions you need within the public collection by hovering the cursor over that group, which willhighlight it.
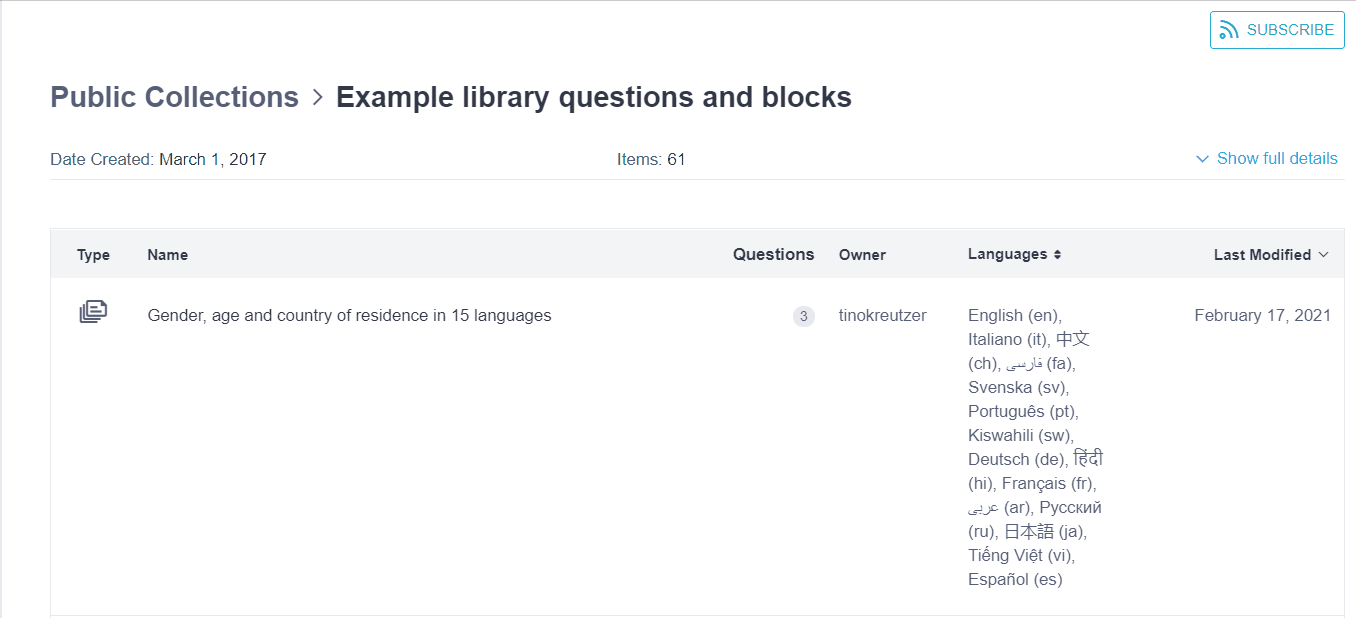
Once the asset is highlighted, you will find the icon to clone it on the right. If you tap the three dots for more actions, you will see an option to download the asset in either XLS or XML format.
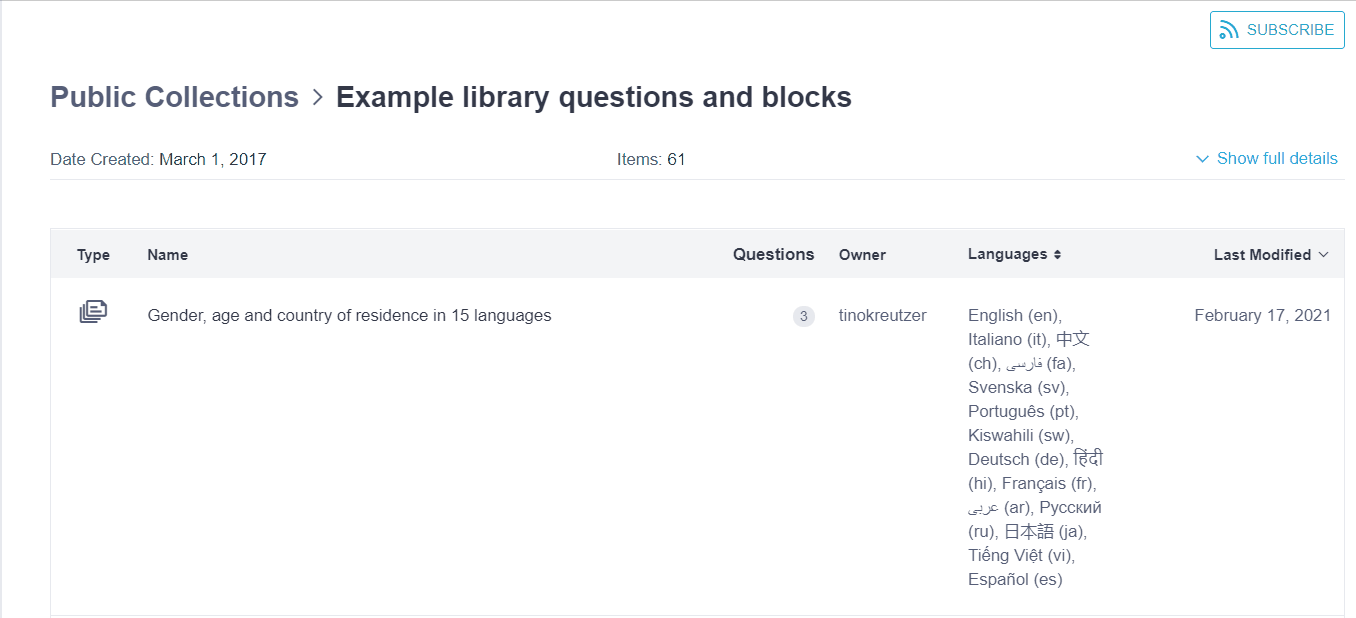
If you need to add these questions to an already developed XLSForm, the best approach would be to download the XLS version of the collection. You can then manually add the desired questions by copying them over. Read more about developing forms using Excel and XLSForm here.
Additionally, cloning the questions allows you to add to your personal library. You can then add questions to the form within the Formbuilder.
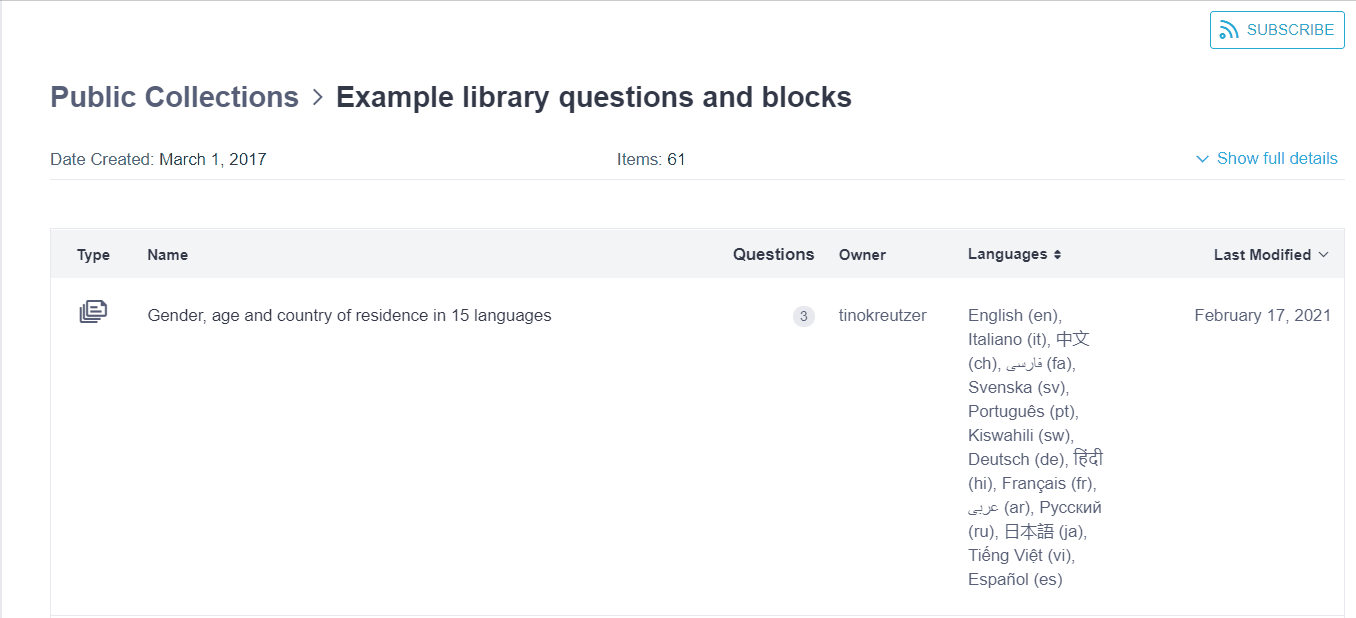
c) Creating a Public Collection¶
While you’re in the Library section of KoboToolbox, click on the NEW button and a modal with four options will be displayed, as seen below.
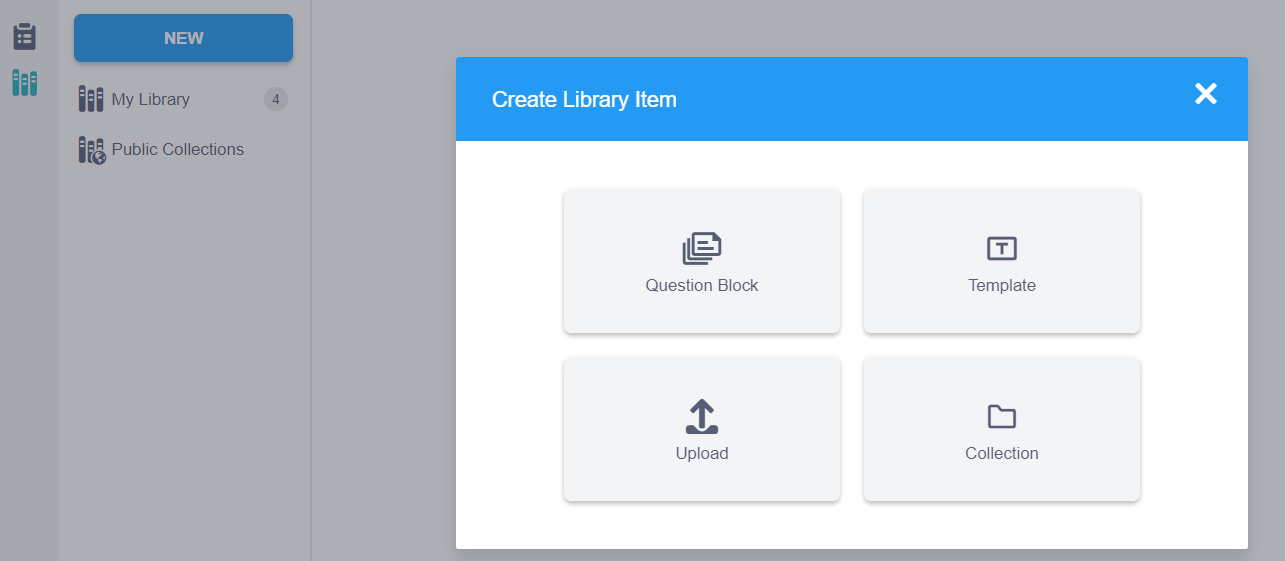
Tap the icon labeled Collection. You will then be prompted to enter details, including a name for the new collection,which is required. Once complete, click on CREATE to continue.
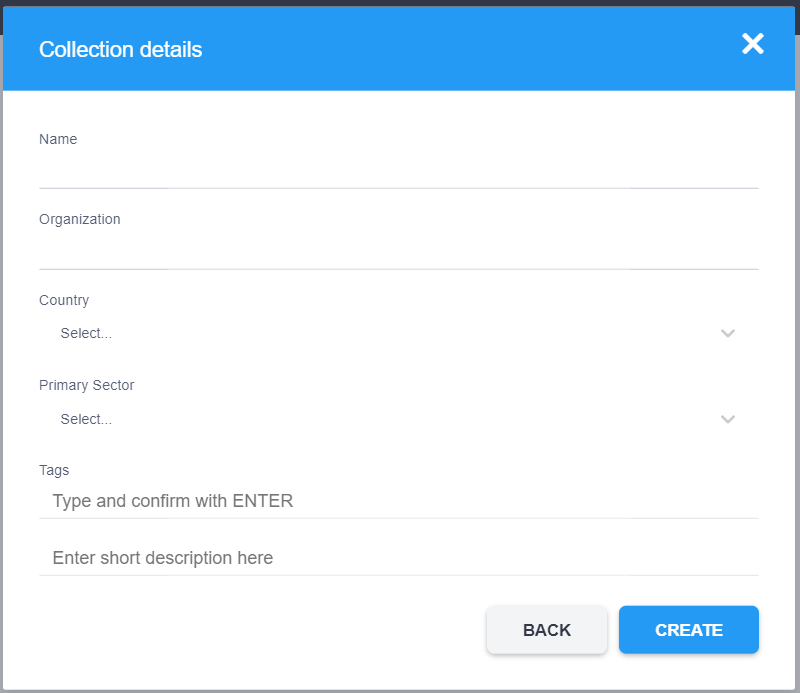
If you intend to make the collection public, an Organization and Primary Sector must also be defined.
Once the collection has been created, you will see the following options:
Make public, Modify details, Edit tags
Share the collection with specific users
Delete the collection
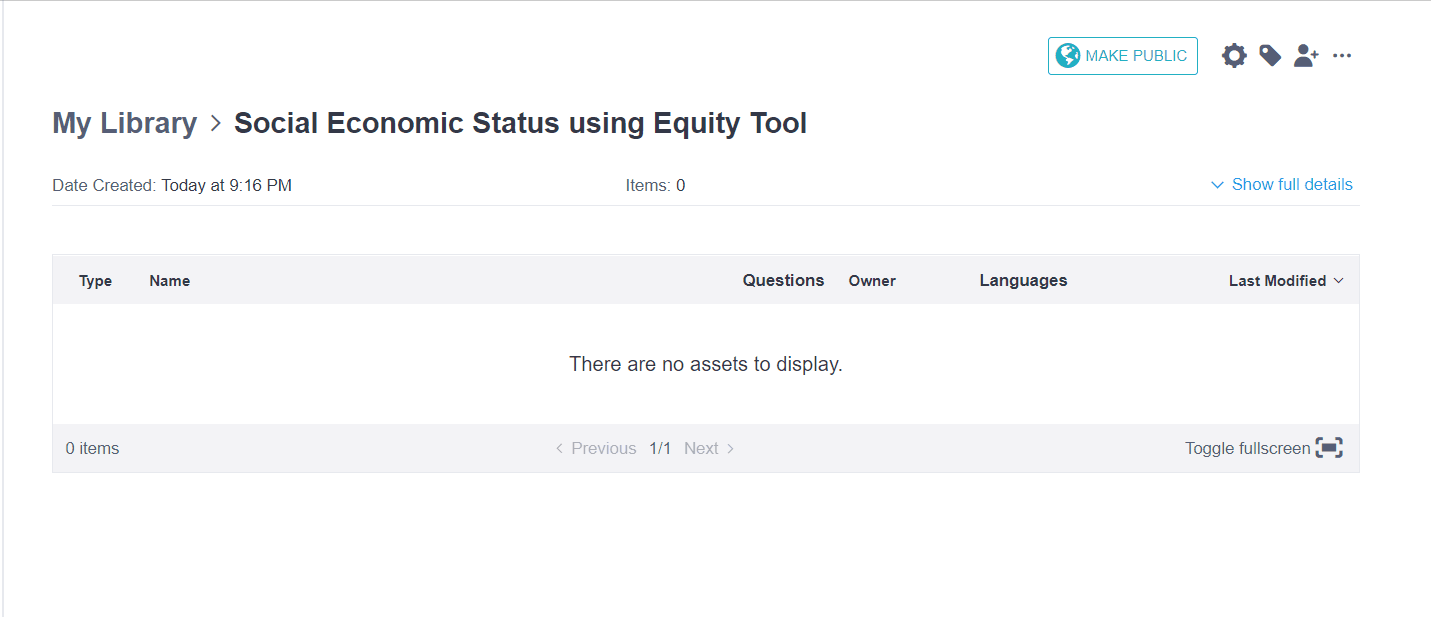
Start adding questions to the collection by moving them from the library. Hover the cursor over the library assets then tap the three buttons to access more options. You will see an option to move the questions to your collection.
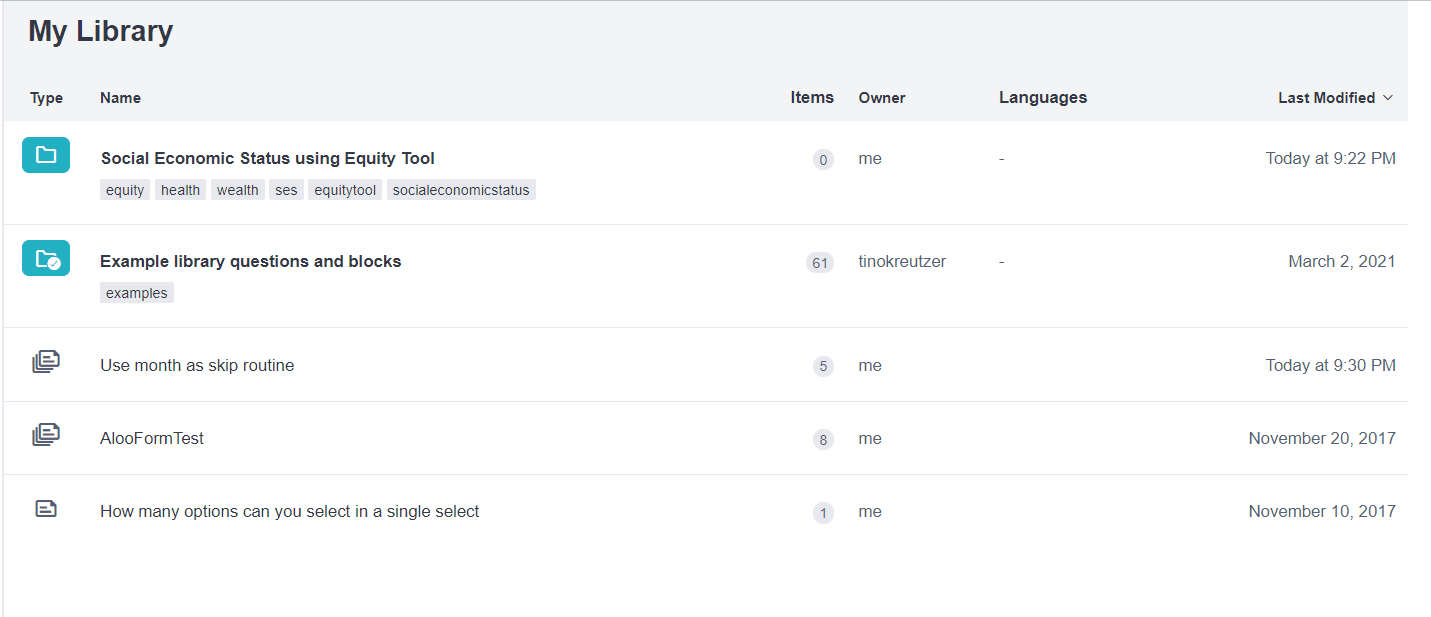
Was this article useful?
Did you find what you were looking for? Was the information clear? Was anything missing?
Share your feedback to help us improve this article!