
Transferring forms and data manually from one android device to another¶
Last updated: 24 Sep 2025
There may be times when you are out in the field without internet connection, but you still need to upload the latest version of the forms (i.e., the latest deployed forms in the server) to your device. You might also be unable to upload form submissions to the server due to a broken screen. In both scenarios, you will need to manually transfer forms and/or submissions by using another device. This support article will show you how to do this.
You will need the following items to follow the instructions outlined below:
An Android device that has the KoboCollect app with the latest version of the deployed form. (It is recommended to get the latest version of the deployed form to the device by clicking Download Form from your KoboCollect Android app.)
An Android device that does not have the latest version of the form (or even no form at all).
Both the Android devices should have the KoboCollect app already installed.
Personal computer (desktop or laptop).
USB cable that connects the device and the personal computer.
Step 1: Open your personal computer (no internet connection is needed here). A PC is necessary at this phase to copy the forms and data from one Android device with the latest version of the form to another.
Step 2: Now, connect the Android device (with the latest form and data you wish to transfer) to the PC using the USB cable.
Step 3: Then, follow the path illustrated below to extract the required folders with the forms and data (depending on which app version is installed):
In this example, we are connecting Galaxy S10+ (an Android device) to Windows 11 that is why you are seeing This PC and Galaxy S10+. These may differ if you are using another OS and Android device.
For KoboCollect Android app version 2021.2 and greater:
If KoboCollect Android app installed in phone memory:
This PC\Galaxy S10+\Phone\Android\data\org.koboc.collect.android\files\projectsIf KoboCollect Android app installed in external memory:
This PC\Galaxy S10+\sdcard\Android\data\org.koboc.collect.android\files\projects
For KoboCollect Android app (version greater than v1.26.0):
If KoboCollect Android app installed in phone memory:
This PC\Galaxy S10+\Phone\Android\data\org.koboc.collect.android\filesIf KoboCollect Android app installed in external memory:
This PC\Galaxy S10+\sdcard\Android\data\org.koboc.collect.android\files
For KoboCollect Android app (version less than v1.26.0):
If KoboCollect Android app installed in phone memory:
This PC\Galaxy S10+\Phone\odkIf KoboCollect Android app installed in external memory:
This PC\Galaxy S10+\sdcard\odk
Step 4: Once you are in the projects folder, files folder, or the odk folder (depending on the KoboCollect Android app version you are using), you should see a folder with a similar name (as shown below):

Step 5: Enter this folder and COPY all items (as shown in the image below):

Step 6: Now, connect the other Android device that you wish to copy the data to with the PC using the USB cable.
Step 7: Once again, follow the path illustrated below (depending on which app version is installed):
For KoboCollect Android app version 2021.2 and greater:
If KoboCollect Android app installed in phone memory:
This PC\Galaxy S10+\Phone\Android\data\org.koboc.collect.android\files\projectsIf KoboCollect Android app installed in external memory:
This PC\Galaxy S10+\sdcard\Android\data\org.koboc.collect.android\files\projects
For KoboCollect Android app (version greater than v1.26.0):
If KoboCollect Android app installed in phone memory:
This PC\Galaxy S10+\Phone\Android\data\org.koboc.collect.android\filesIf KoboCollect Android app installed in external memory:
This PC\Galaxy S10+\sdcard\Android\data\org.koboc.collect.android\files
For KoboCollect Android app (version less than v1.26.0):
If KoboCollect Android app installed in phone memory:
This PC\Galaxy S10+\Phone\odkIf KoboCollect Android app installed in external memory:
This PC\Galaxy S10+\sdcard\odk
Step 8: Once you are in the projects folder, files folder, or the odk folder (depending on the KoboCollect Android app version you are using), you should see a folder with a similar name (as shown below):
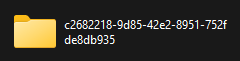
Step 9: Enter this folder and PASTE the copied items:

Once this is complete, open the KoboCollect Android app from the device (where you have pasted the forms and data). You may now use this device to continue with data collection and upload the submissions to the server.
If the forms and data are not visible, you can try restarting your device. This might make the forms and data visible in the app.
Troubleshooting:¶
While connecting the original Android device with the form and data you wish to copy to the PC, you may sometimes see not just one folder, but several folders (as shown in the image below):
 This is confusing and makes it challenging to select the correct project you
wish to copy. Although time consuming, you will need to go through all the
folders to identify the correct folder with the project you are looking for.
You could also delete any other folders that are no longer needed. For
instance, if a project has been removed from the app, it may still show up
as a folder when the device is accessed through the computer. If you are
sure a project is no longer relevant, deleting the folder will remove it
completely.
This is confusing and makes it challenging to select the correct project you
wish to copy. Although time consuming, you will need to go through all the
folders to identify the correct folder with the project you are looking for.
You could also delete any other folders that are no longer needed. For
instance, if a project has been removed from the app, it may still show up
as a folder when the device is accessed through the computer. If you are
sure a project is no longer relevant, deleting the folder will remove it
completely.Similarly, while connecting the Android mobile phone without the latest version of the form (or even no form at all) to the PC, you will sometimes see not just one folder but several folders (as shown in the image below):
 If the device already has an older form version: You will need to identify
the correct folder that has the project you are looking for. After
identifying the correct folder, you should paste all the sub-folders which
you have copied in here.
If the device already has an older form version: You will need to identify
the correct folder that has the project you are looking for. After
identifying the correct folder, you should paste all the sub-folders which
you have copied in here.If the device does not have any form version at all: If your device does not have any form version, but you still see several folders, this could be from previous projects that were previously deleted in the app. As described earlier, removing a project from the app does not necessarily remove these folders. You can delete all unnecessary folders to clean up the space. Refresh your view by exiting the folder and returning to it (i.e. project folder, or files folder, or the odk folder depending on the KoboCollect Android app version you are using). You should now see a single folder. Once you have clicked on this folder, you can now paste all of the sub-folders that you copied previously (i.e. forms, instances, etc.).
If the KoboCollect app is freshly installed in the device: If you have freshly installed KoboCollect app in your device, you may not see any folder without first configuring the server settings, as outlined in the support article Data Collection on KoboCollect App).
If you have copied the forms and data from one Android device to another and are ready to submit the submissions from the device to the server, but still have issues submitting them, you can refer to the server configuration suggestions that have been outlined in the support article “Data Collection on KoboCollect App”).
Was this article useful?
Did you find what you were looking for? Was the information clear? Was anything missing?
Share your feedback to help us improve this article!