
Qualitative Analysis of Audio Responses¶
Last updated: 28 Oct 2025
Leer en español | Lire en français | اقرأ باللغة العربية
Qualitative analysis can be crucial for research and emergency response, offering in-depth insights often missed in quantitative data collection. KoboToolbox’s qualitative analysis tools help users to efficiently process and understand complex information from open-ended audio responses. Using the qualitative analysis features, you can add new data fields for summarizing, categorizing, and describing audio responses.
The first step is to collect audio responses in your form, using the Audio question type. It may be helpful to transcribe and/or translate your audio files before you begin the analysis, but it is not required.
The qualitative analysis features are currently only available for audio responses and cannot be used for background audio recordings or other question types.
Start analyzing your qualitative data¶
Open your project and navigate to DATA>Table.
Click the Open button next to the audio response you would like to analyze.
Open the ANALYSIS tab to get started.
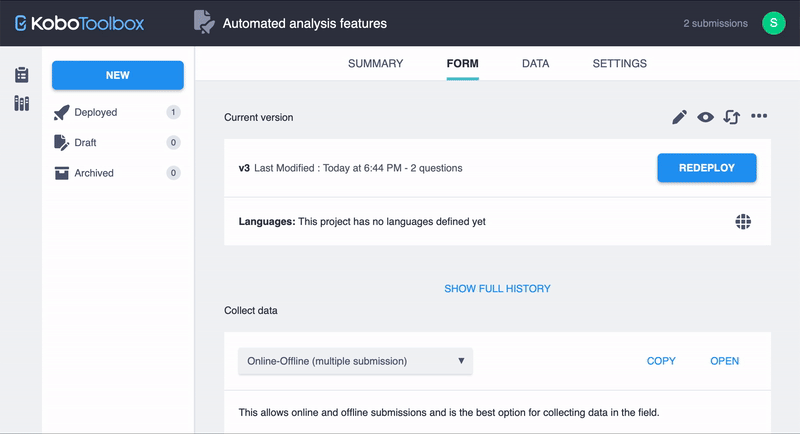
Change your display settings¶
By default, the display panel on the right side of the screen will show the recording and original transcript of your audio file. You can change the display to include the information that will support your analysis. For example, if you are working in multiple languages, you can change the display to include translations or to remove the original transcript.
To change the display, click Display settings and select the information you would like to display.
You can choose to show or hide the audio recording, submission data (i.e., participant’s responses to other questions from the form), original transcript, and any translations of the transcript.
If you haven’t transcribed your recording, only the audio recording and submission data will appear on this display.
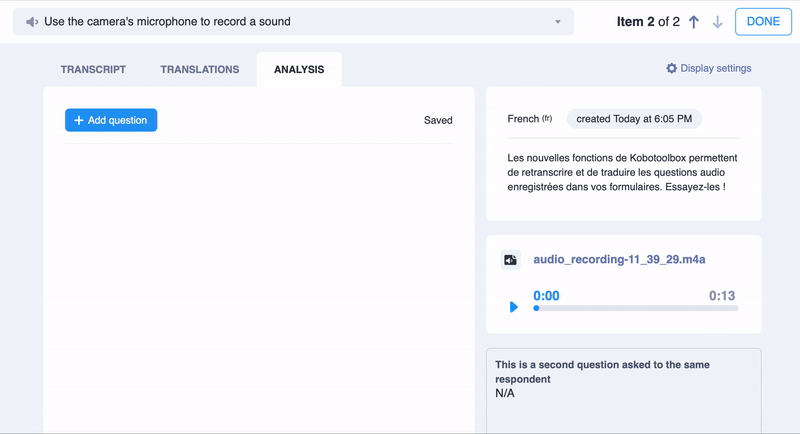
Using the analysis features¶
The data analysis features allow you to create different types of data assessment fields to describe and categorize your audio responses. The fields you add will be included in the ANALYSIS tab for all other audio files on the form. To add a field, click the Add question button and enter a title. The title will become the column name for this field in your dataset.
The following types of data assessment fields can be used:
Tags: Add keywords or themes to qualify and describe your audio file.
Text: Add an open textbox to describe your audio file (e.g., summary of response, notes from interviewer, overall impression).
Number: Add a number to describe your audio file (e.g., number of times a theme is mentioned, age of respondent).
Single choice: Select one from a list of options to describe your audio file (e.g., tone of voice, level of satisfaction).
Multiple choice: Select one or multiple from a list of options to describe your audio file (e.g., barriers to healthcare mentioned by respondent).
Note: Add a note to organize your analysis fields or leave instructions to others. Notes will also appear in the ANALYSIS tab for all responses collected for this question on the form.
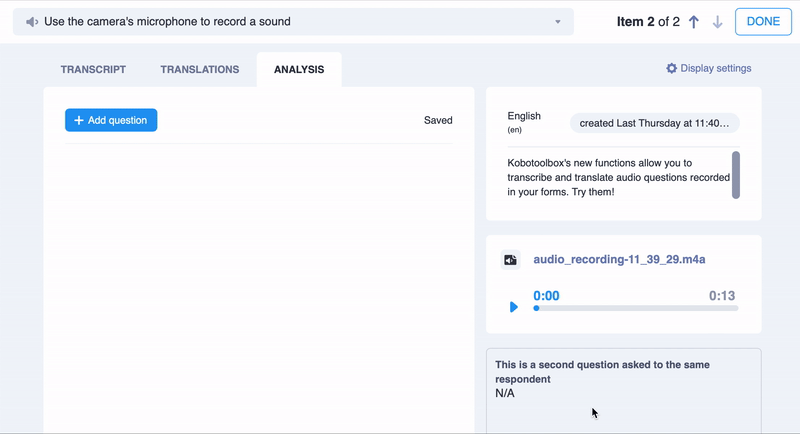
Each field you add will become a new column in your dataset, which you can download with the rest of your data.
Analyze multiple audio files¶
You can only analyze one audio response at a time, but it is easy to switch from one question or respondent to another. In the ANALYSIS tab for each audio file, the fields you have added for any audio file will appear, ready to be filled in.
To switch to the next data entry, click the arrows to the left of the DONE button.
To switch to another question within a single data entry, click on the drop-down menu at the top the screen, and select the question you would like to analyze.
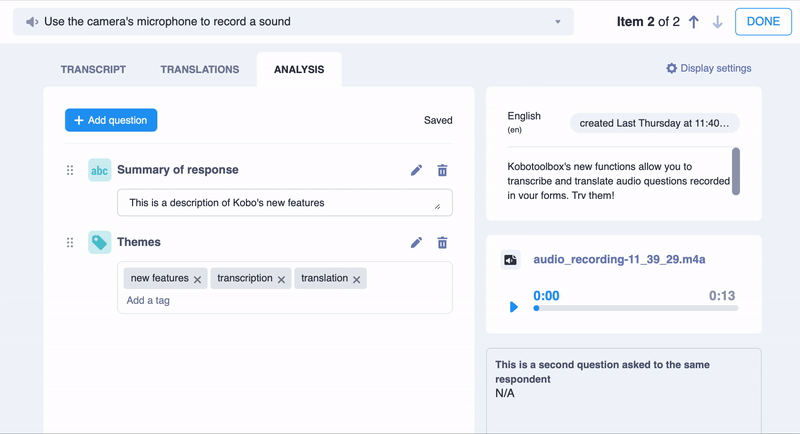
When you have finished analyzing your audio files, each data assessment field will be included in your dataset as a new column. You can then download and process the dataset, with these new fields included and ready for further analysis and synthesis.
Was this article useful?
Did you find what you were looking for? Was the information clear? Was anything missing?
Share your feedback to help us improve this article!