
Pull Data Functionality in KoboToolbox¶
Last updated: 18 Aug 2025
This is best done on xls version of the form.
In the survey side of the form add a calculate field to your survey.
Give that field a name that you want
Then in its calculation column, call the pulldata() function, indicating which field to pull from which row of which .csv file. This can be achieved by writing as follows
pulldata(‘nameofcsv’, ‘columnheadingtopulldatafrom’, ‘columncheckformatchingTEXT’, ‘TEXTtoCheckfor’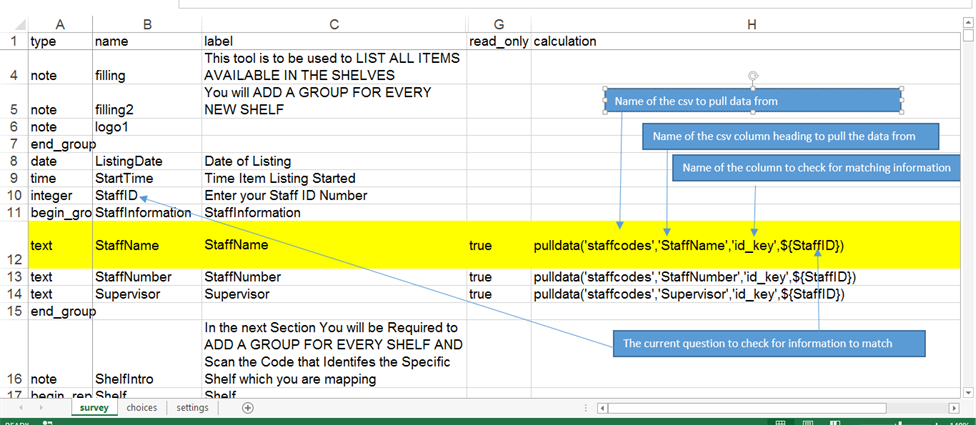
Note your CSV needs to have at-least two columns and ensure that the columntocheckformatchingTEXT is always the first column from the left
TexttoCheckfor can also be referenced from an earlier field question by using
${Question}as an example aboveOnce you have finished updating the xls you will need to upload your form from xls (do not edit it on the formbuilder), you will then upload your CSV the same way you would upload your images.
When you deploy your file the csv will be downloaded to the media files
Things to note
This will work both on KoboCollect app and Enketo (web form).
Compress a large .csv file into a .zip archive before uploading it.
Save .csv file in UTF-8 format if pre-loaded data contains non-English fonts or special characters this enables your Android device to render the text correctly.
Data fields pulled from a .csv file are considered to be text strings therefore use the int() or number() functions to convert a pre-loaded field into numeric form.
If the .csv file contains sensitive data that you may not want to upload to the server, upload a blank .csv file as part of your form, then replace it with the real .csv file by hand-copying the file onto each of your devices.
If you are facing error messages when using this feature, try changing the file name to remove any underscores or symbols.
Was this article useful?
Did you find what you were looking for? Was the information clear? Was anything missing?
Share your feedback to help us improve this article!