
Connecting KoboToolbox to Microsoft Excel¶
Last updated: 23 Aug 2022
KoboToolbox lets you connect your data collection project to external programs such as Microsoft Excel, Power BI or Google Sheets which is made possible through the Application Programming Interface (API).
This article walks you through the process of connecting your project to Excel. If you would like to connect to Power BI, refer to the article here.
Step 1: Get the synchronous exports URL¶
To bring data into Excel, you first need to get the synchronous exports URL through the KoboToolbox API. The step by step process for doing this is outlined in the article here.
Step 2: Add the data source¶
These steps only work in Excel 2016 and later.
Open Excel and create a blank workbook. You can also work within an existing workbook, even if it already has data.
Click the Data tab, choose Get Data -> From Other Sources -> From Web.
Paste the synchronous exports URL you copied and click OK.
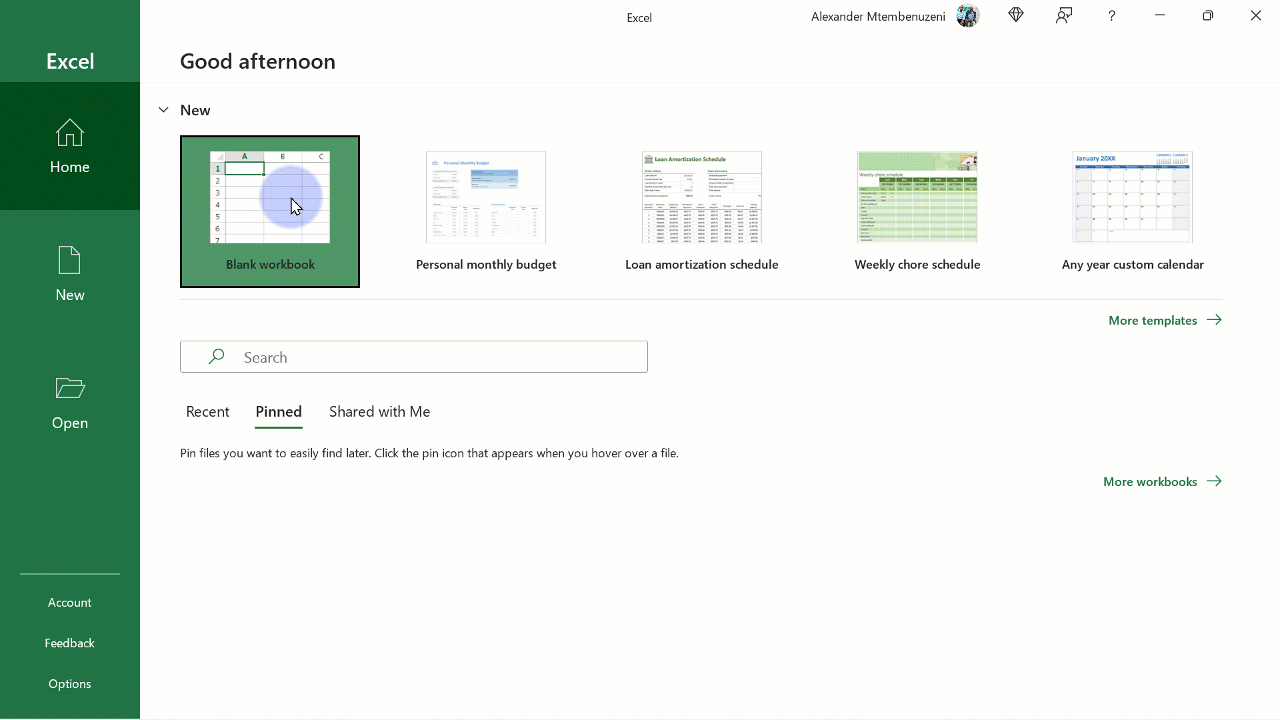
Within the “Access Web content” dialogue box, click Basic for adding your authentication details.
Enter your KoboToolbox username and password and click CONNECT.
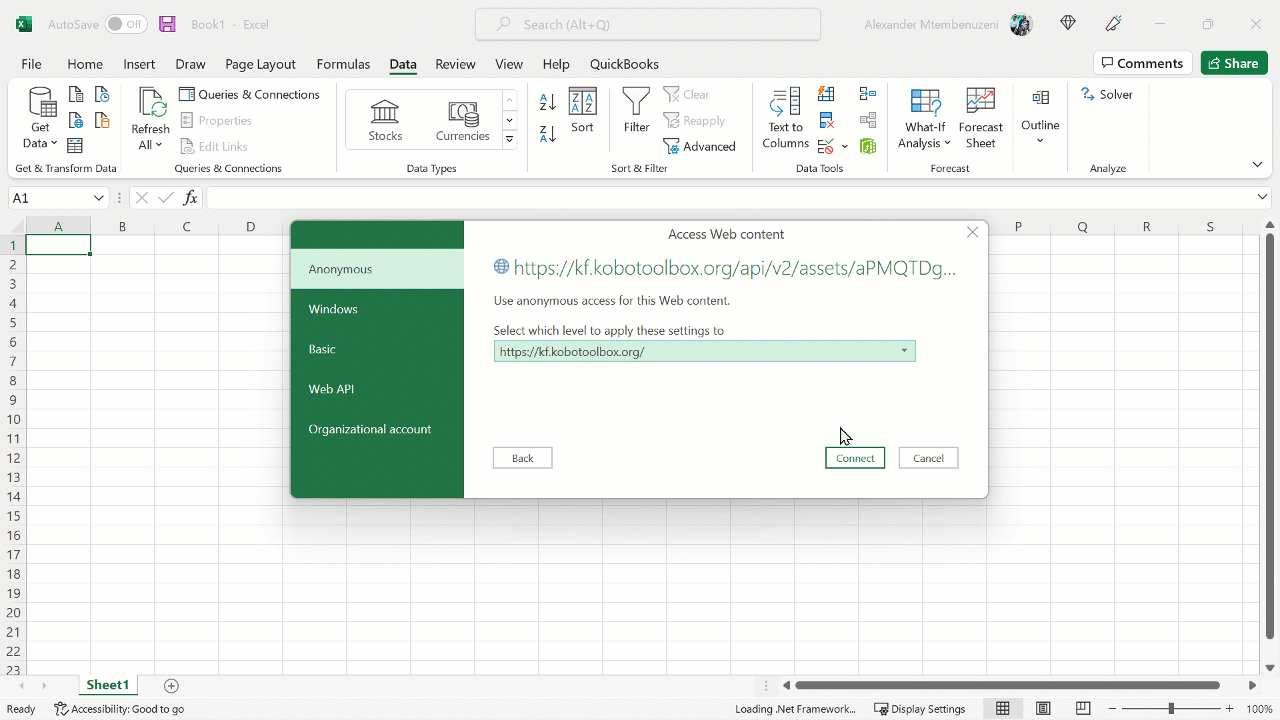
If you made your project's data public, you can connect without authentication by choosing "Anonymous" in the "Access Web content" dialogue box. Learn more about project permissions here.
A list of the data contained in your project will be displayed in the Navigator.
If your form has repeat groups, each group will show up as a separate worksheet in the Navigator. Ensure that you use the "data_url_xlsx" link as the CSV export does not include repeat groups.
Choose the data you would like to import. To import multiple tables at once, click “Select multiple items”, then choose the items from the list.
Click Load to bring the data in or click Transform Data to open the Power Query Editor which you can use to clean up and transform the data before loading it in.
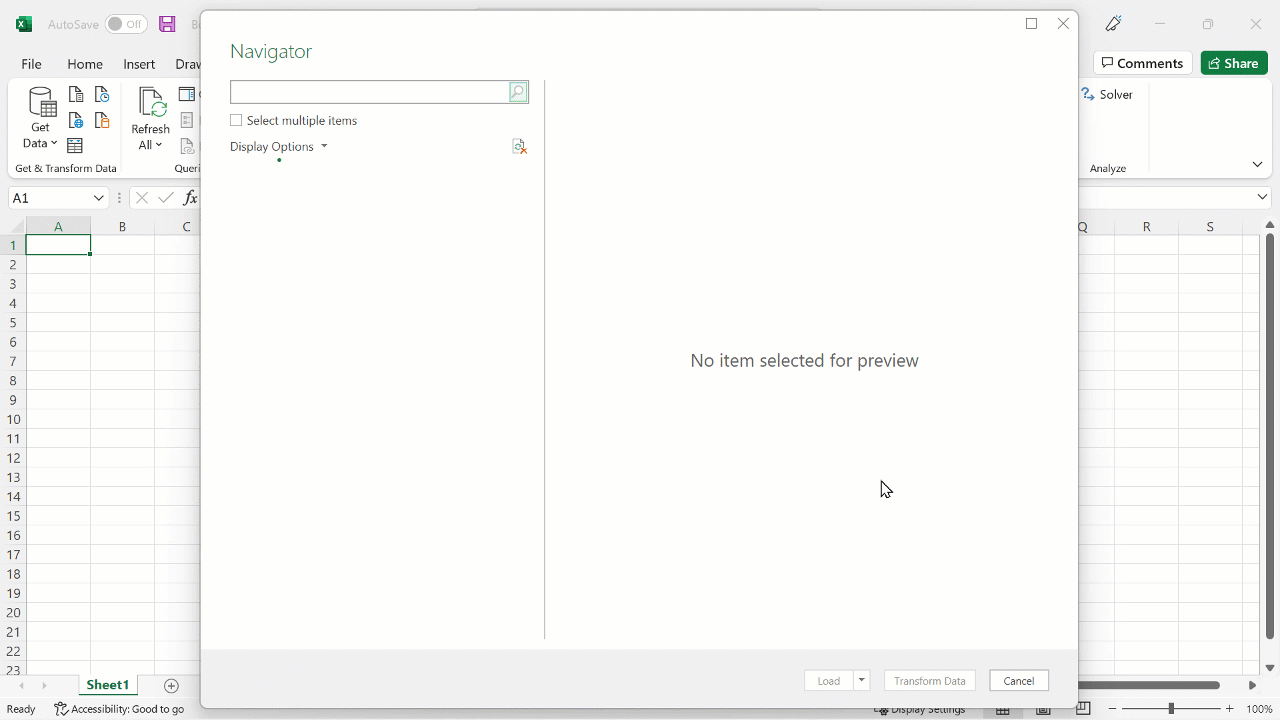
You can connect multiple projects in one Excel workbook. Repeat the process above for each project, using their synchronous export URL. In most cases where you have multiple tables, it may be necessary to set up table relationships before you can use the fields to create reports and dashboards. Set up relationships by going to Data -> Data Tools -> Relationships. Learn more about creating table relationships here.
Using the imported data¶
Excel gives you several ways to work with the data you have just imported.
1. Create PivotTables and PivotCharts from the Data Model¶
A PivotTable is a powerful tool used to calculate, summarize, and analyze data - allowing you to see comparisons, patterns, and trends in the data. Data summarized in PivotTables can be visualized in a simple manner using PivotCharts.
Click the Insert tab, then click on the drop-down arrow on PivotTable
Choose From Data Model
Choose New Worksheet
Click OK
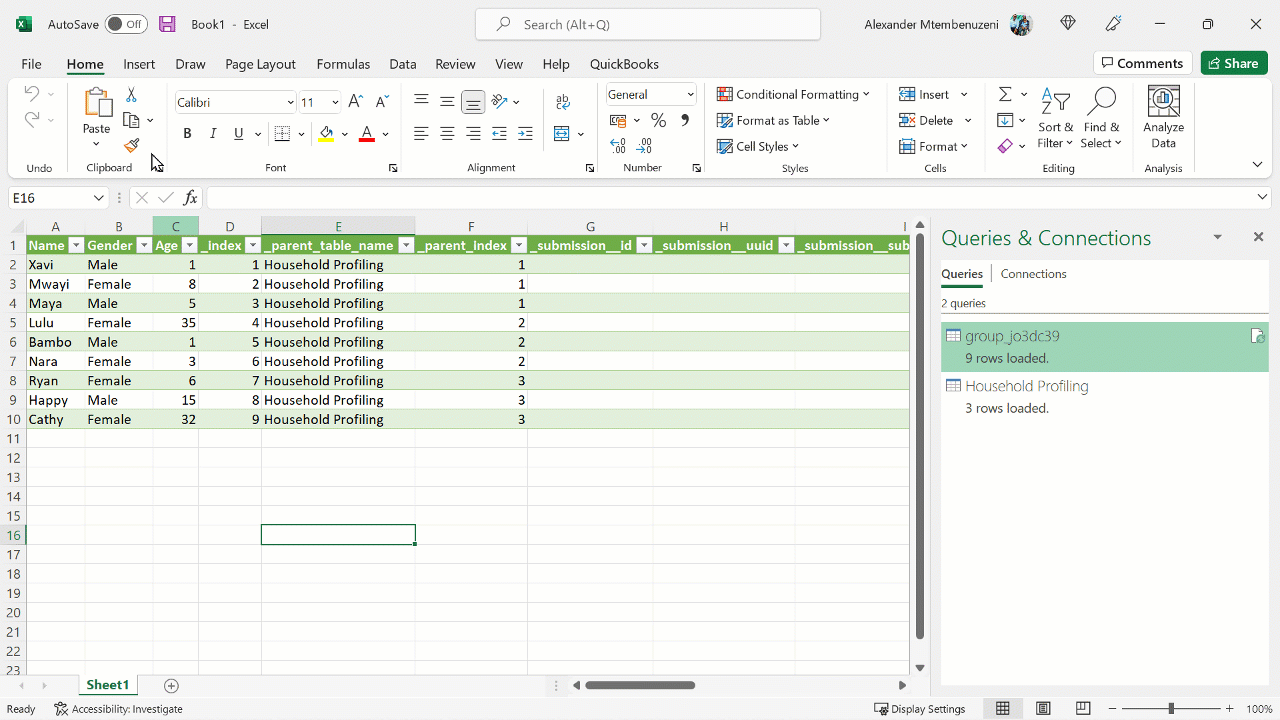
The imported tables will be shown in the PivotTable Fields side pane where you can choose the needed fields.
2. Load data into the worksheet¶
When you import a single table, such as when your project did not have any repeating groups, the data is automatically loaded as a table on the worksheet. However, when your data comes as multiple tables, the tables are listed in the Queries & Connections panel.
To load this data into your worksheet:
Right-click a table from the Queries and Connections pane and choose Load To. (if you don’t see the pane, go to Data -> Queries and Connections.
On the next dialogue box, choose Table and click OK. You may also choose the other available options depending on your need.
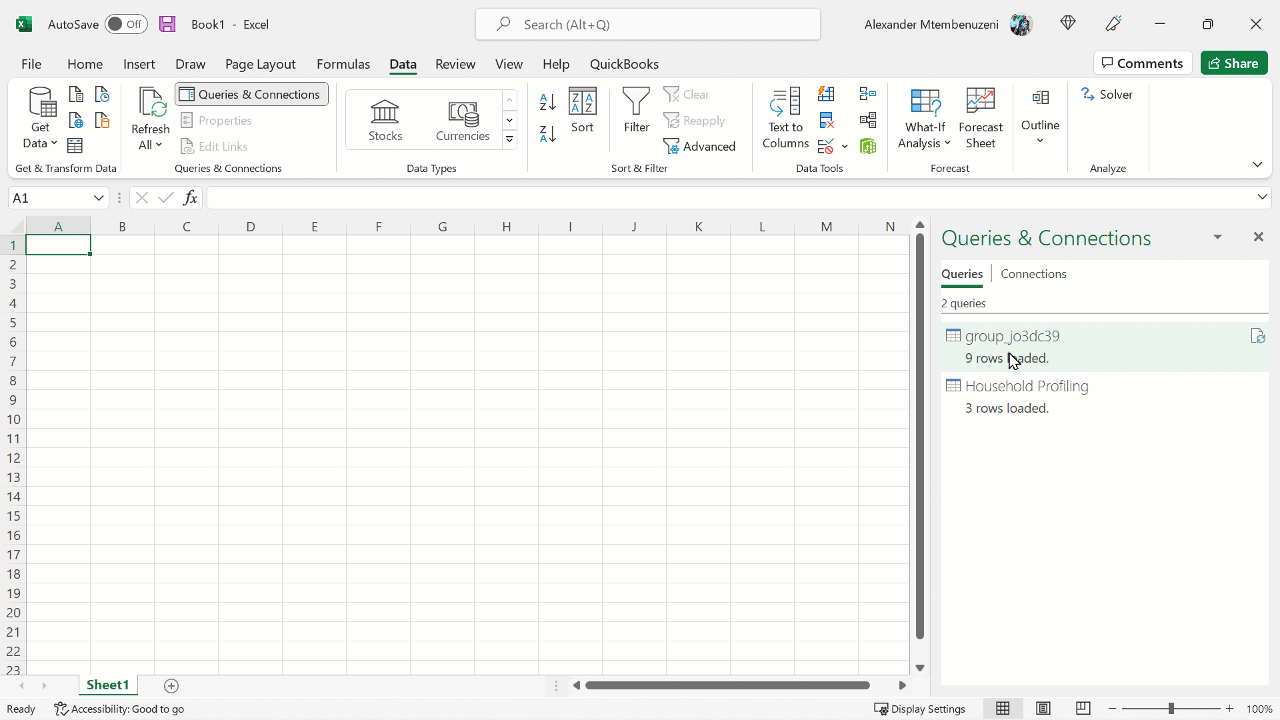
You can do this for all the tables listed in the Queries and Connections pane.
Updating the data in your reports¶
When your project’s data is updated on the KoboToolbox server, such as when you have new submissions, changed validation statuses, edits, or deletions, you will need to synchronize it with your reports. In Excel:
Navigate to the Data tab
Under “Queries and connections”, click Refresh
Troubleshooting¶
Failing to connect to KoboToolbox¶
Sometimes, even after entering the correct credentials to connect to your project, you might get an error. This may happen if Excel was configured to connect to one account before, and you are now trying to connect using a different account from the same KoboToolbox server, i.e. both from the Humanitarian server.
To reset authentication settings:
Go to Data tab -> Get Data -> Data source settings. Select the existing permissions in the dialogue box and click Clear Permissions. Close and try adding the new connection again.
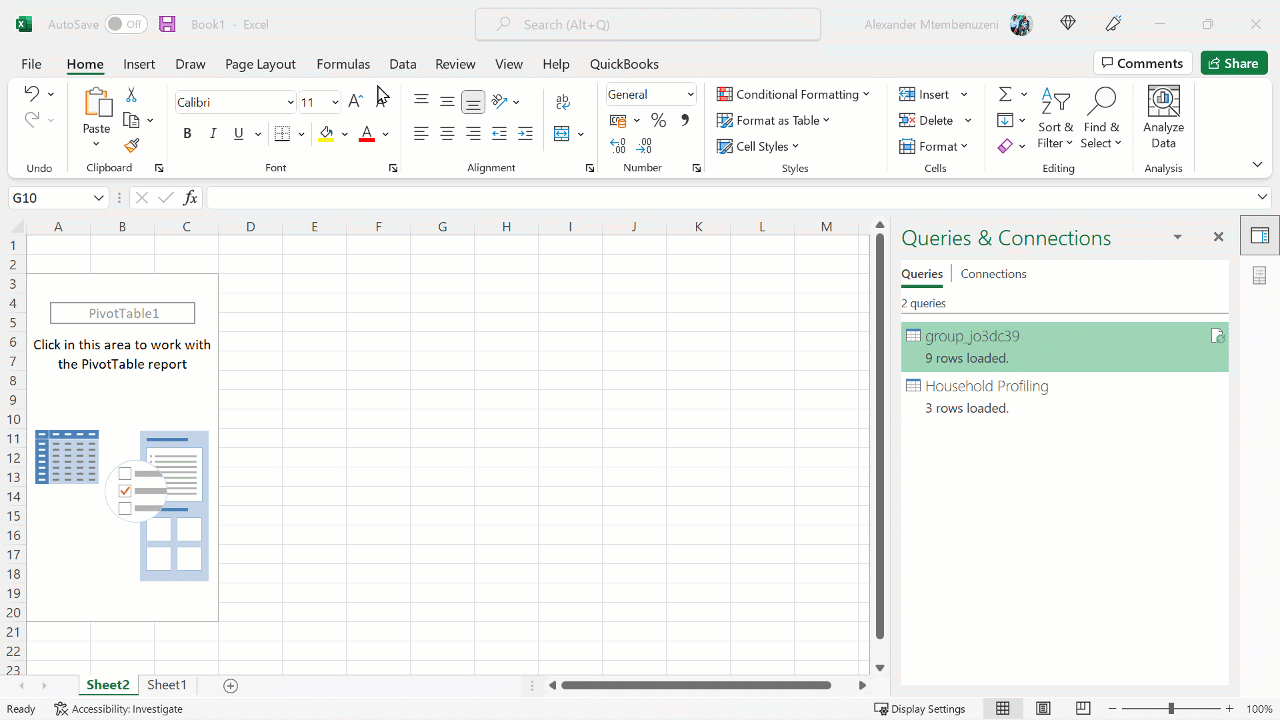
Failing to refresh data¶
If you are getting an error when refreshing data, there could be a number of reasons:
Your authentication details might have changed. You will need to follow the instructions above to change your Data Source Settings.
One or more fields in your form might have been deleted or renamed. You will need to edit the query in Power Query.
There might be a data-type mismatch, especially if you changed the data-type of one or more fields in Excel. You can attempt to reset the data-type before refreshing the connection.
Was this article useful?
Did you find what you were looking for? Was the information clear? Was anything missing?
Share your feedback to help us improve this article!